どうも!@あおいろです。
純正のプロコンって機能が盛りだくさんで使い心地も良いですが、やっぱり高いですよね。
Switchのプロコンは7,000円ぐらいします…。
 あおいろ
あおいろコントローラは消耗品だしちょっと高すぎる…。
ということで、機能と使い心地がそこそこ良くて、もっと安いプロコンないかなと色々Amazonを物色しまして、
「GameSir T4 pro」を購入しました。
今回はどうしても背面ボタンを使ってみたかったので、人生初の背面ボタン付きゲームパッドです。
機能モリモリで安いので、そこそこ使えるプロコンとして有名ですよね。
1ヶ月ほど使ってみた感想としては、
4,000円のプロコンとしては十分使える!と思いました。
スティック精度は純正コントローラーの方が上ですが、FPSゲーム以外なら十分使えます。
あと、背面ボタンのカスタマイズが豊富でめっちゃくちゃ便利。
私のように、背面ボタン付きでコスパの良いプロコンをお探しの方の参考になれば幸いです。
- 圧倒的価格のアドバンテージ
- 背面ボタンの多彩なカスタマイズ
- ボタンの押し心地が良い
- 充電コードがUSB-Type-C
- スティック精度がいまいち
- 自動電源OFFの時間が短い
GameSir T4 proの特徴
- 4つの背面ボタン
- ワイヤレス(2.4GHz / Bluetooth 4.0)
- WindowsPC/MAC/iOS/Android/任天堂Switchに対応
- 振動、バックライト、連射機能付き
- プロコンなのに4,000円と低価格






GameSir T4 proの良いところ
背面ボタンの多彩なカスタマイズ
背面のボタンには、A・B・X・Y・RB・LB・RT・LTを割り当て可能です。
しかも、以下のような多彩なカスタマイズが可能です。
- 単一ボタン押し
- プログラムしたボタンを同時押し(例えばAB同時押し)
- プログラムしたボタンを順次押し(例えばA→Bの順番に押す)



同時押し・順次押しどちらも出来るのがすごい!
設定方法は、後ほど詳しく解説します。
ボタンの押し心地が良い
品質が悪いゲームパッドは「LB」「RB」「LT」「RT」の感度や押し心地が悪いものが多いですが、これはすごく良かったです。
特に「LT」「RT」のトリガーは純正のXbox Oneコントローラーより少し浅めで、こちらの方が押し心地が良いのではないかと言うぐらい。
逆に、「RB」「LB」ボタンは少し深めです。
まあこの辺は好みが分かれるところですが。
充電コードがUSB-Type-C
最近はスマホもパソコンもType-Cに統一されてきましたからね。
わざわざコントローラーの充電のために、Type-B(Micro USB)ケーブルを用意しなくていいのがすごくグッドです!
GameSir T4 proのいまいちなところ
スティック精度がいまいち
純正のコントローラーと比較して、最大の欠点はスティック精度がいまいちなところです。



ヘッドショットを狙うようなFPSゲームには厳しい!
とにかくスティック感度が速すぎて、狙ったところにピタッと止まらず、通り過ぎるたりしてストレスが溜まります。
もちろんゲームの設定で感度を落とせばある程度調整可能ですが、それでも純正のコントローラーに比べるとしんどいなと言うのが正直な感想。
ただ、FPSゲームでなければ何の問題もありません。
私が大好きなDead by Daylighやモンスターハンターなどのアクションゲームも試しましたが、特に不満はありません。
あくまで繊細な操作を瞬時に求められるFPSゲームのみご注意です。
自動電源OFFの時間が短い
ちょっとコントローラーを置いて、飲み物入れて戻ってくると電源が落ちています。
なんでこんなに短いの?って思いますw
まあ、「HOME」ボタン長押しですぐに再接続できますが、少し煩わしいです。
背面ボタンの設定について
同時押し(例えばAB同時押し)
設定したい背面ボタン(M1など)と「SELECT」ボタンの同時押しでプログラムモードに移行(右スティックが紫に点灯)
同時に入力したいボタンを長押し(例えばABを同時に長押し)
設定している背面ボタン(M1)をもう一度押して終了(右スティックが青色に点灯)
順次押し(例えばA→Bの順番押し)(任天堂Switch非対応)
設定したい背面ボタン(M1等など)と「START」ボタンの同時押しでプログラムモードに移行(右スティックが紫に点灯)
プログラムしたいボタンを順番に押す(例えばA→Bの順番に押していく)
設定している背面ボタン(M1)をもう一度押して終了(右スティックが青色に点灯)
その他の設定について
連射機能(TURBO)の設定(任天堂Switchは非対応)
これはすごく簡単!
- 連射したいボタンを押しながら「TURBO」ボタンを押す
右スティックが赤く点灯し、長押しすれば連射してくれます。
解除したい場合も、
- 解除したいボタンを押しながら「TURBO」ボタンを押す
右スティックが青色に点灯し解除されます。
ターボボタンは何個でも登録できます。
ただ、残念なことに任天堂Switchでは連射機能は動作しません。
バックライトの設定
- 「RT」+「LT」+右スティック押し込み+十字ボタンの上下で明るさ調整
- 「RB」+「LB」5秒長押しでオン・オフ切り替え
振動機能の設定
- 「TURBO」+十字ボタンの上下で振動強度の調整
各種機器との接続方法
説明書どおりですが、一応各種機器との接続方法を書いておきます。
任天堂Switchと接続
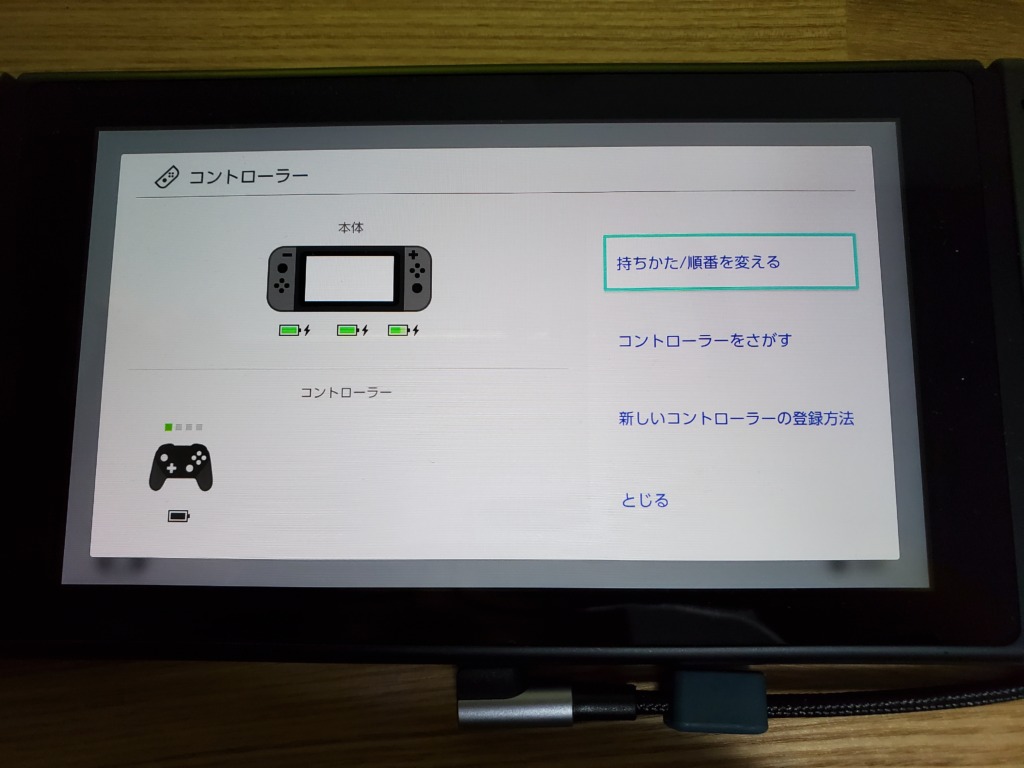
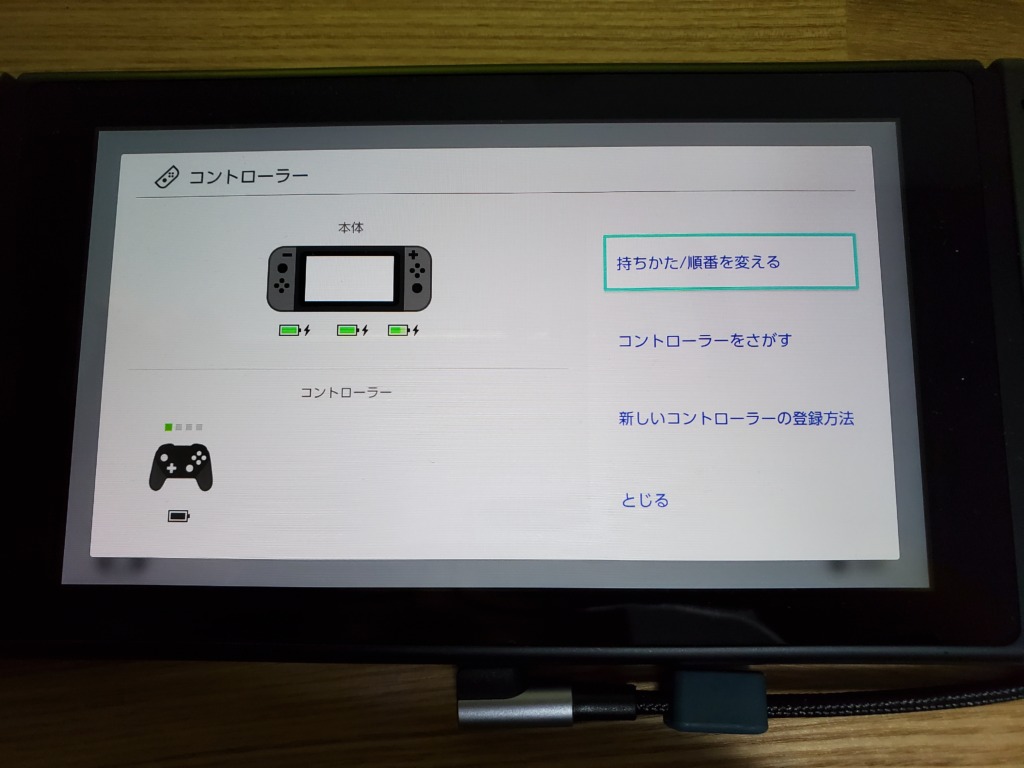
待っていれば勝手につながります。
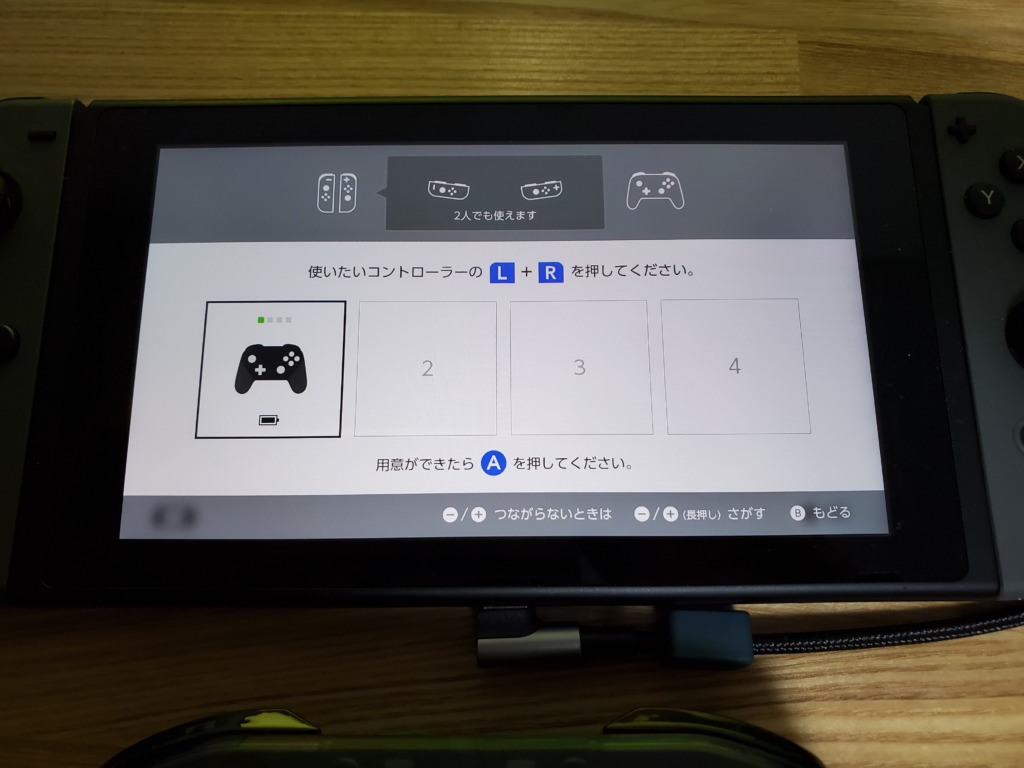
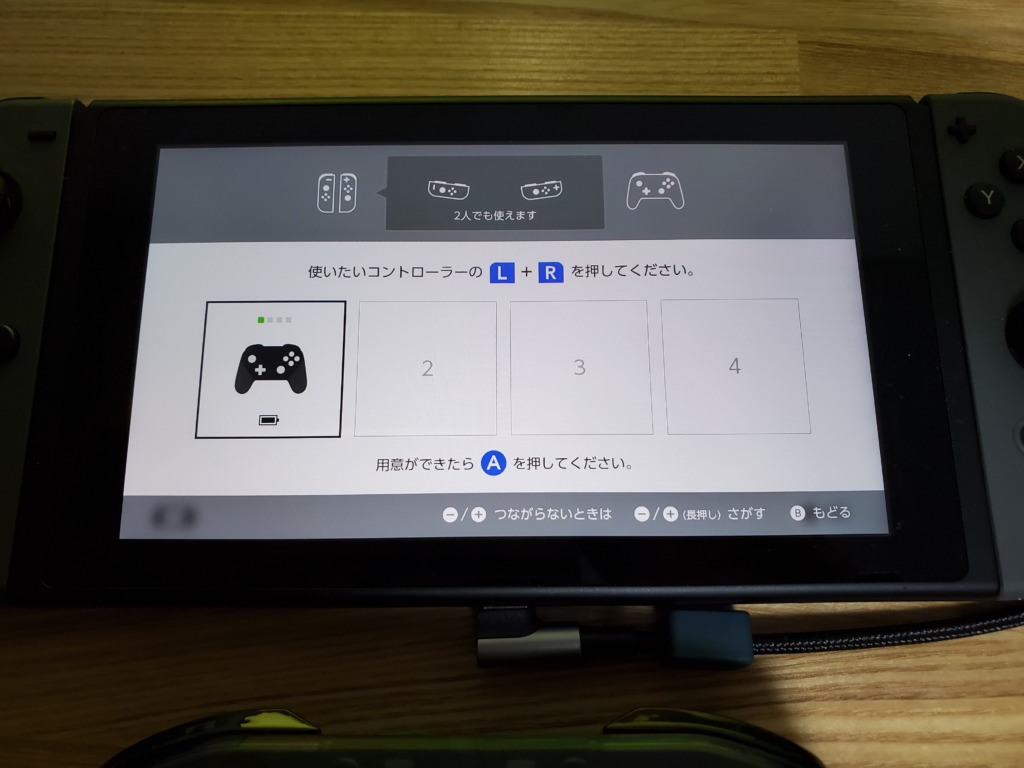
USBレシーバーでPCと接続
USBレシーバーをPCにぶっ挿し、「X」+「HOME」ボタンでペアリングモード。
次回からは、「HOME」長押しで自動接続します。
Bluetoothでスマホと接続
「X」+「HOME」ボタンでペアリングモード。
スマホのBluetooth接続設定で「GameSir T4 pro」が検出されたらクリックしてペアリング。
次回からは、「HOME」長押しで自動接続します。
BluetoothでMACと接続
「SELECT」+「HOME」でゲームパッドの電源オン。
MACのBluetooth接続設定で「GameSir T4 pro」が検出されたらクリックしてペアリング。
次回からは、「HOME」長押しで自動接続します。
圧倒的コストパフォーマンス
- 圧倒的価格のアドバンテージ
- 背面ボタンの多彩なカスタマイズ
- ボタンの押し心地が良い
- 充電コードがUSB-Type-C
- スティック精度がいまいち
- 自動電源OFFの時間が短い
いかがでしたでしょうか?
正直言って、純正のプロコントローラの方が使い心地は良いですよw
完全な下位互換です。過度な期待は禁物です。
ただ、任天堂SwitchもXboxもどちらも純正コントローラーは、7,000円ぐらいしますからね。
それに比べてGameSir T4 proは約4,000円。
あと、背面ボタンがやっぱり便利。
使わないだろうと思っていましたが、慣れると離れられなくなります。
- 圧倒的価格のアドバンテージ
- 背面ボタンの優秀さ
この2つと純正プロコンを天秤にかけて、購入を検討していただければと思います。



4,000円のプロコンと思えばすごく満足です!
それでは、最後まで読んでいただきありがとうございました!(^^)!


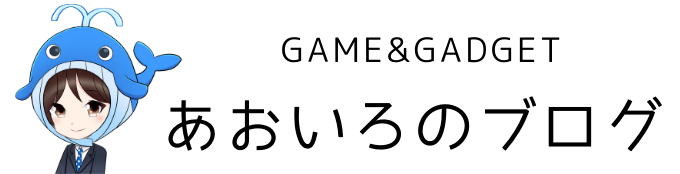


コメント