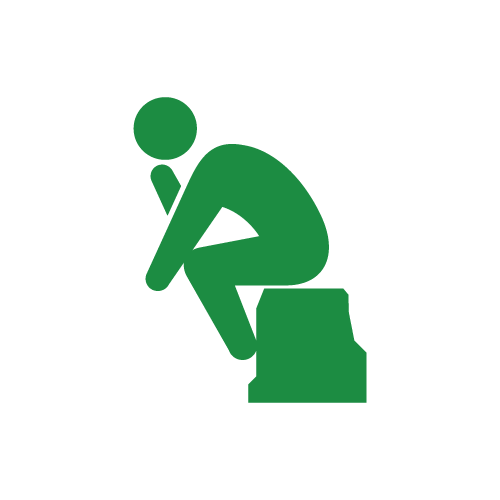
テレビもたまに見たいけど、テレビの前に座ってみるの苦痛。もっと気軽にどこでもスマホで見れないかな?
良い方法がありますので、ご紹介します。
- 家中どこでもスマホでテレビを見る方法
- 外出先で録画番組をスマホで見る方法
- 撮り忘れた番組を外出先から録画予約する方法
こんにちは。@あおいろです。
テレビは面白いですけど、ずっとテレビの前に座って見るって苦痛ですよね。
もっと家中どこでも、なんなら外出先でも気軽にスマホで見たいです。
そこで今回は、
- 放送している番組をスマホで見たり、
- 録画した番組をスマホに転送し、オフライン見る
方法をお伝えします。
結論としては、SONYのWi-Fi対応レコーダーで全て出来ます。
SONYじゃなくても良いかもしれませんが、一番有名なのがSONYなので、今回はこれをご紹介します。
とても簡単にできますので、スマホでテレビ生活を手に入れたい方は、導入する価値があると思いますよ(*^^)v
スマホでテレビを見るのに必要なもの
まずは、スマホでテレビ生活を手に入れるために必要なもの一覧です。
- Wi-Fi環境
- SONYのレコーダー(無線LAN内蔵)
- 対応したスマートフォン
- Video & TV SideView(無料アプリ)
SONYのレコーダーは、Amazonで探した限り以下のモデルが最安でした。型落ちモデルで十分です。
一応、対応機器一覧を貼っておきます。
とにかく無線LAN内蔵モデルを買えば大丈夫です。
スマートフォンは、iPhoneなら「iOS 12.0以降」、Androidなら「Android OS 6.0」以降が対応しています。
市販されているほとんどのスマホが対応しておりますのでご安心ください。
こちらも念のため動作確認済み端末一覧を載せておきます。
レコーダーの設定
レコーダーを買ったら、以下の手順でレコーダーを設定します。
ホーム→設定→ネットワーク設定
※必ずスマートフォンと同じネットワークに接続してください。


ホーム→設定→ホームサーバー設定
- サーバー機能を「入」に
- クライアント機器登録方法を「自動」に
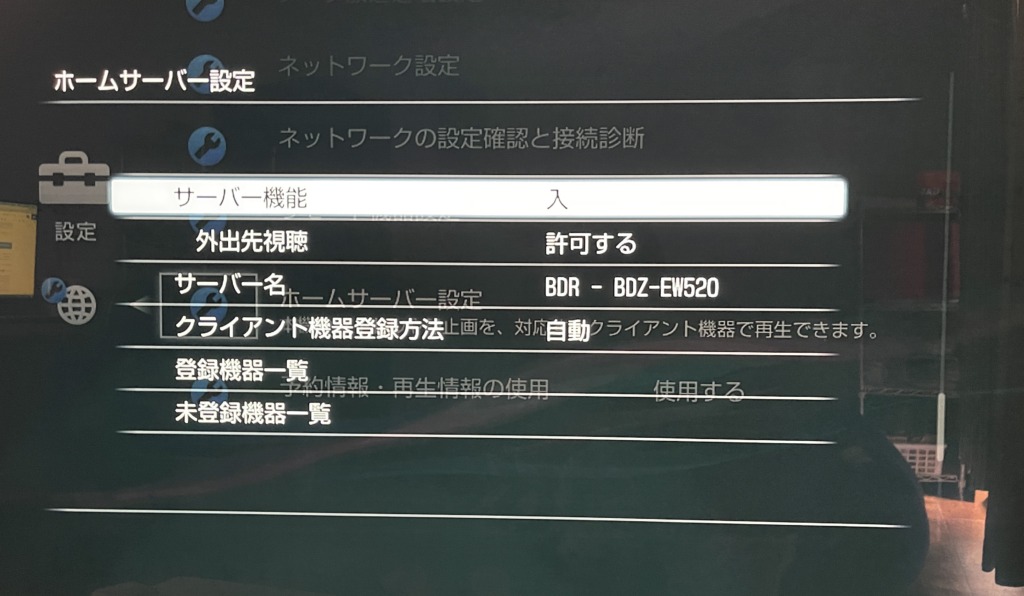
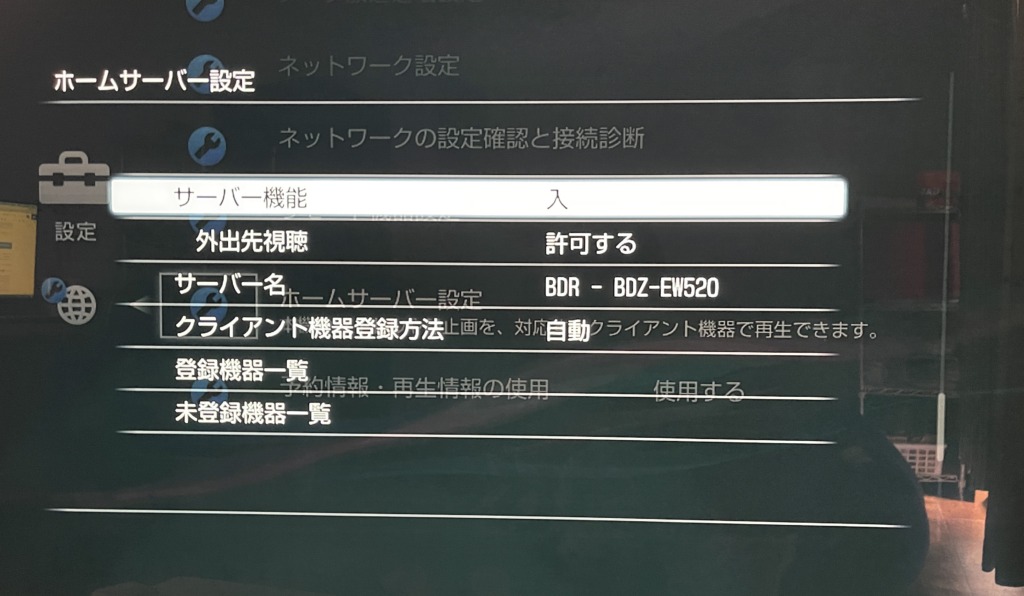
レコーダーの設定は以上です。とっても簡単ですよ。
Video & TV SideViewの設定
「Video & TV SideView」はSONYが提供しているアプリです。
これ、つい先日まで「スマホでテレビを見る」や「スマホに録画番組を転送する」機能は、1,000円ぐらいの有料課金でしたが、いまでは完全無料アプリになりました。



私は、有料課金していたので今から買う人が羨ましいですw
アプリをインストールして初期設定を終了したら、以下の手順で設定します。
レコーダーの電源ONの状態で、三本線のメニュー→機器登録
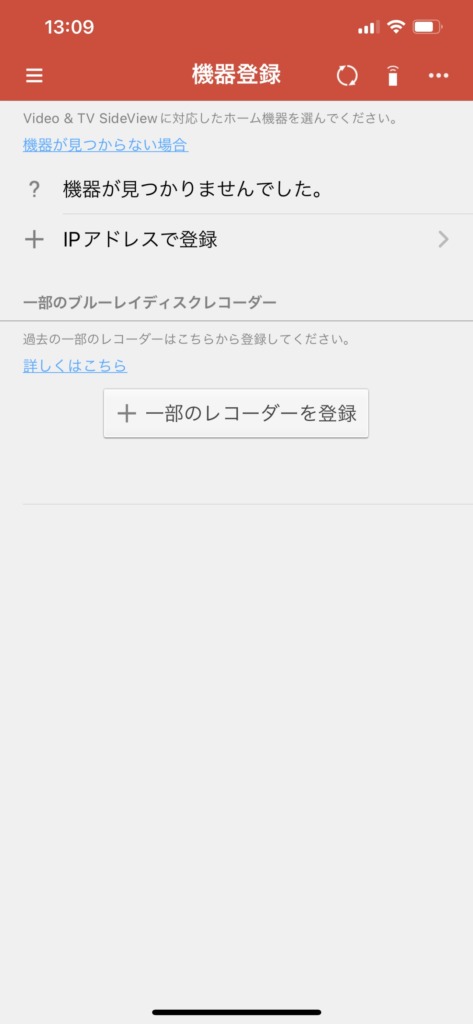
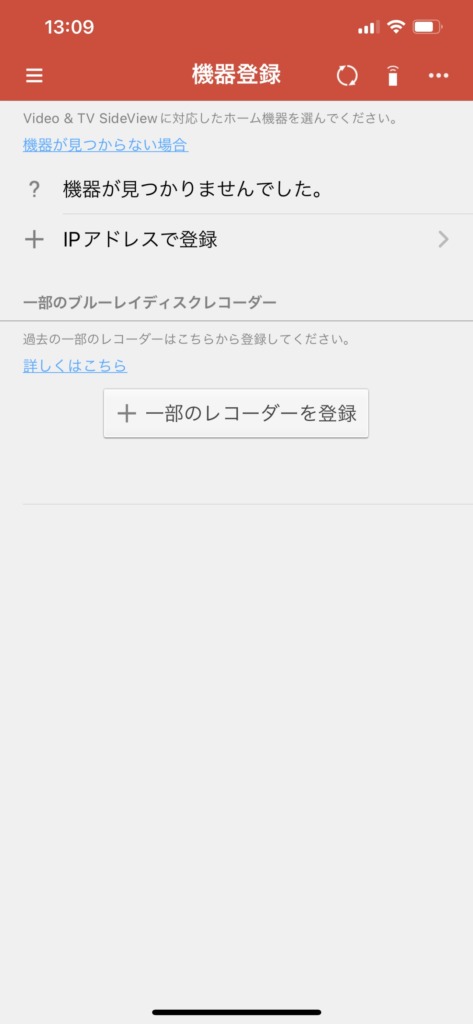
アカウントを作成し、サインインします。
めんどくさいですが、「録画した番組をスマホに転送する時には必要」ですので、やってしまいましょう。
FacebookやTwitterのアカウントでも大丈夫です。
アプリの許可を聞いてきますので、全て許可しましょう。
最後に、「機器登録が完了しました。」と表示されれば終了です。
Video & TV SideViewの使い方
設定お疲れ様でした。あとはアプリを触っていればわかると思いますが、一応使い方を簡単に書いておきます。
放送中の番組を見る
「放送中」や「番組表」から見たい番組を選んで、再生ボタンを押せばスマホでテレビが見れます。
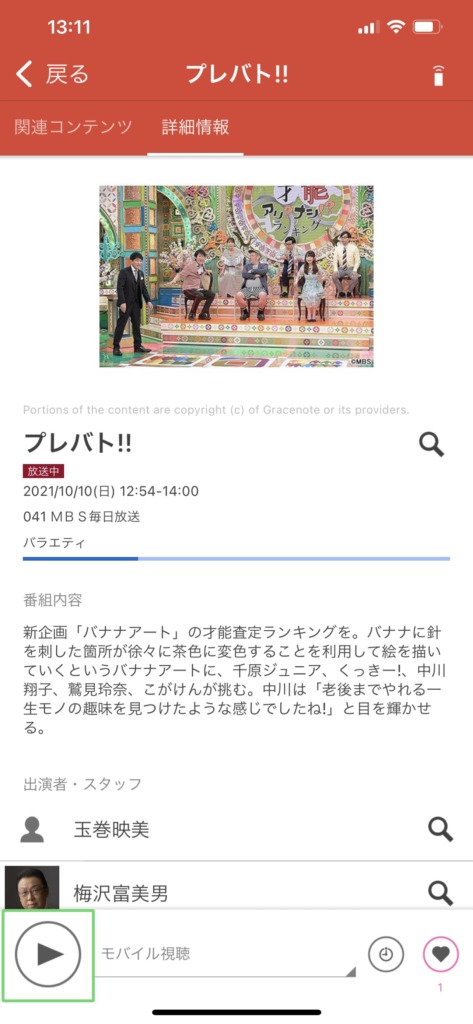
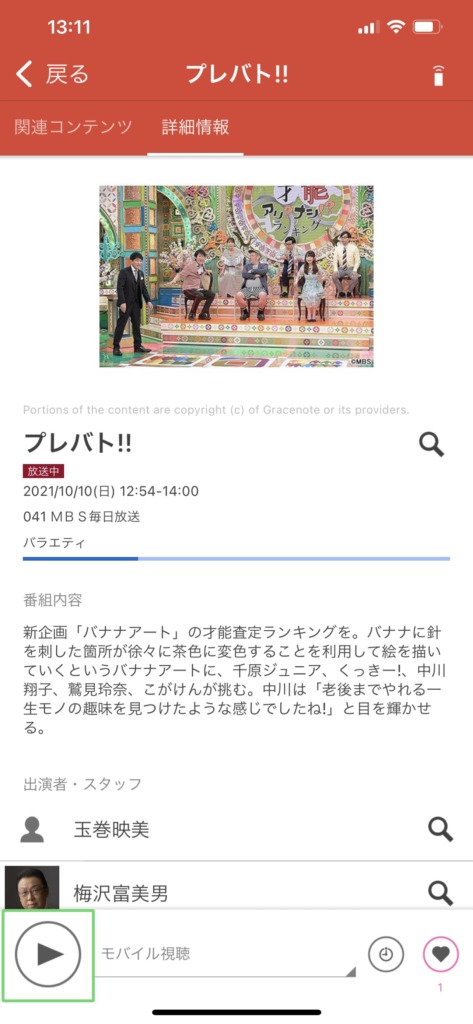



テレビやレコーダーの電源がOFFでも見れるので、めちゃくちゃ便利!
録画した番組をスマホに転送する
メニュー→録画番組→右上の点3つをクリック→お出かけ転送をクリックし、スマホに転送したい番組を選択します。
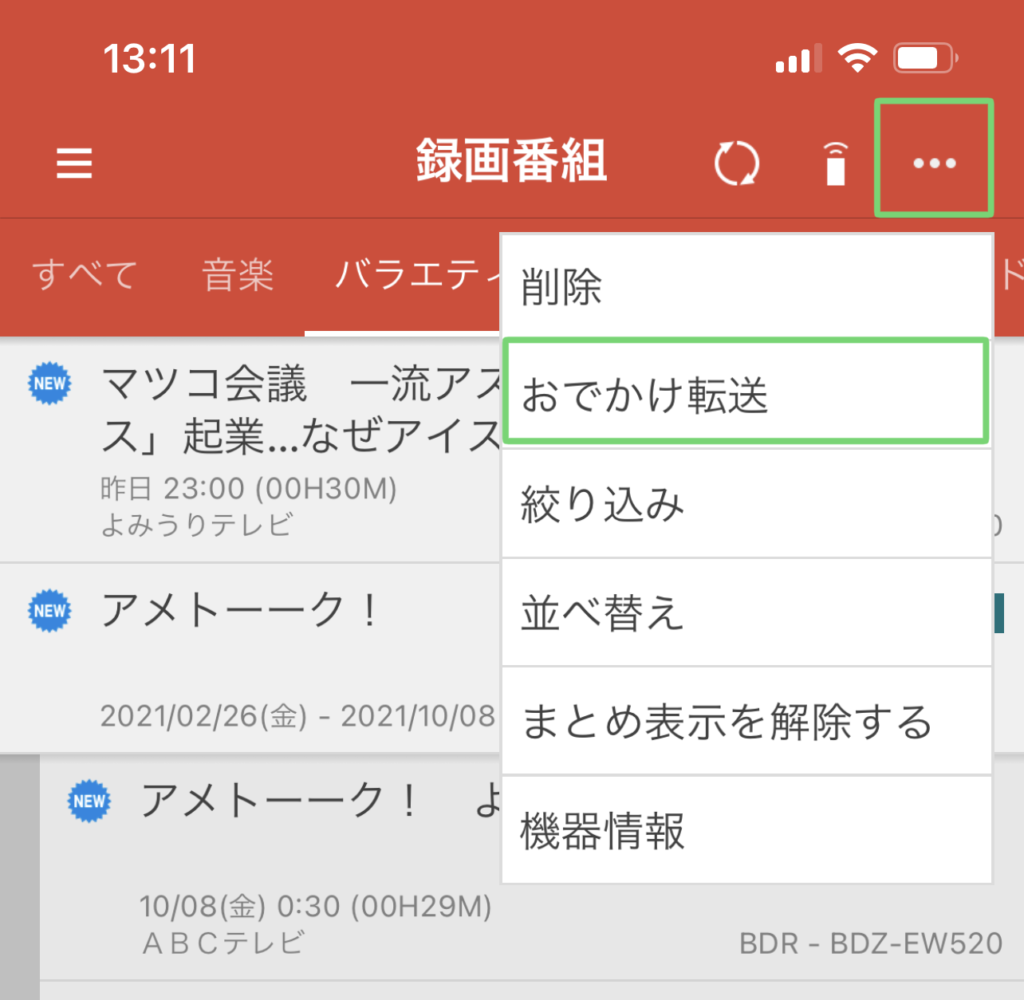
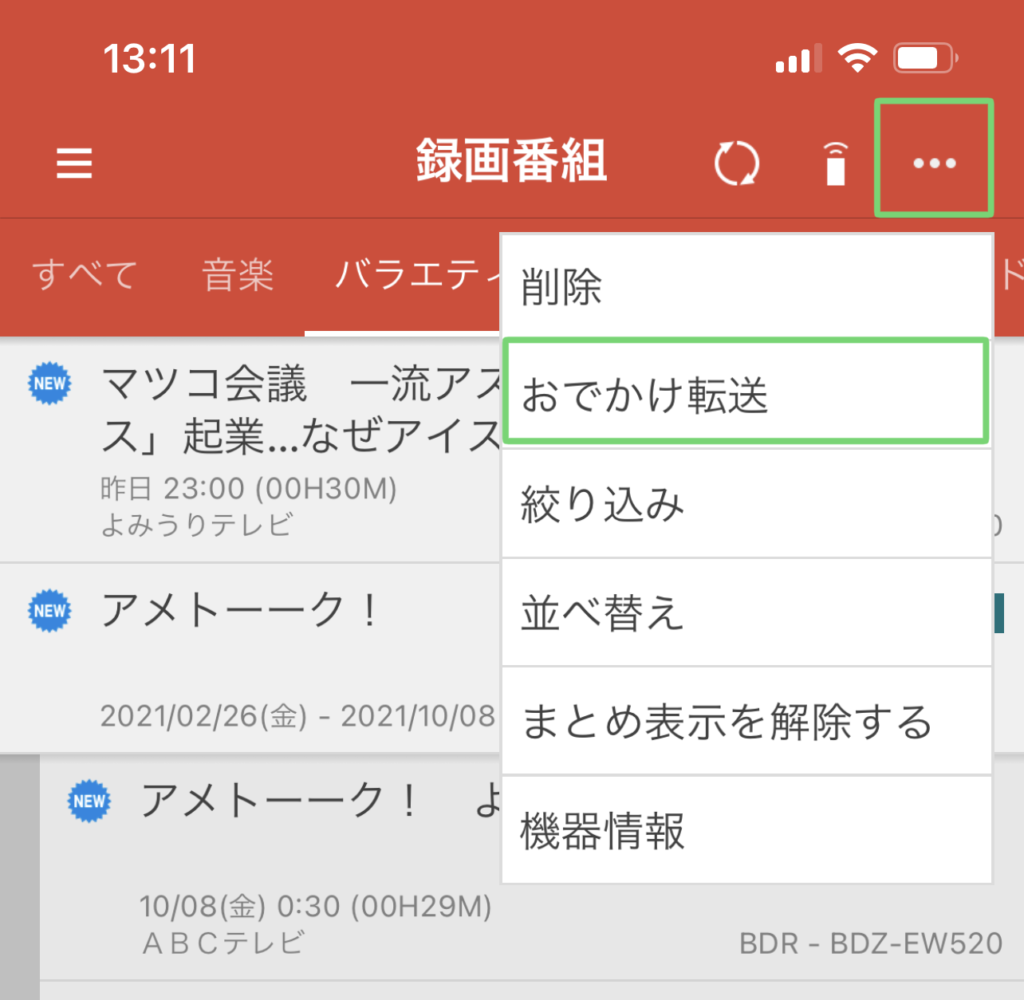
ダウンロードが完了すると、メニュー→お出かけ転送済み番組に表示されますので、オフラインでもどこでも視聴が可能になります。
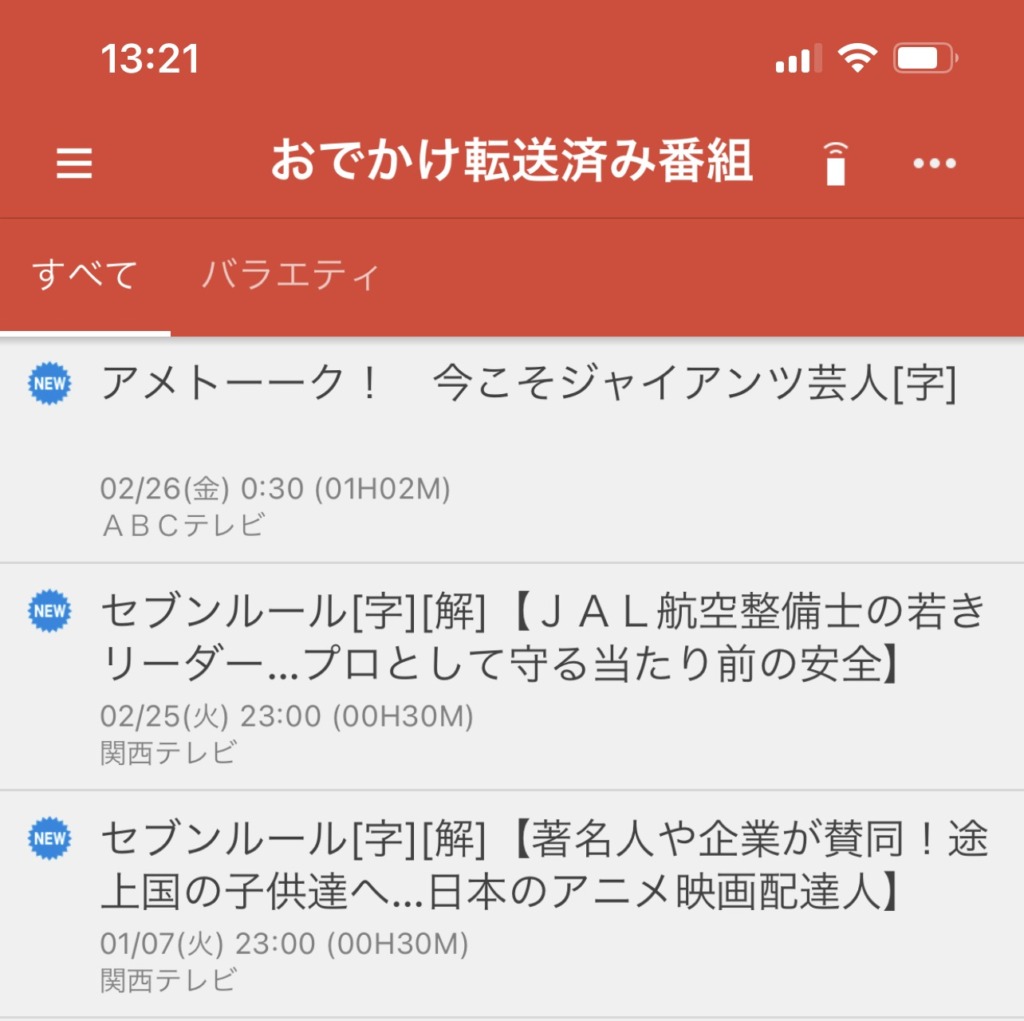
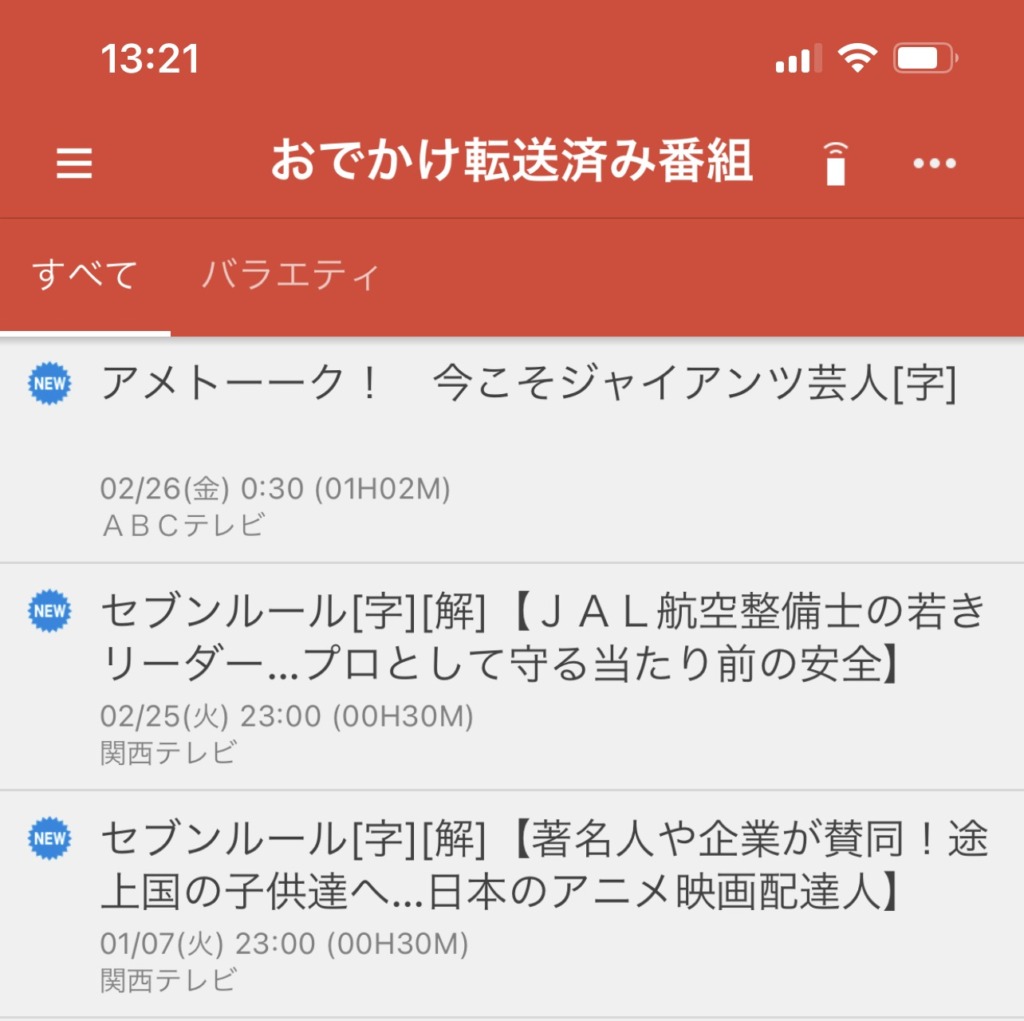
スマホでテレビを見るにはSONYのレコーダーが一番簡単
スマホでテレビを見る方法は、nasune使ったり色々ありますが、レコーダーはDVDやBlu-rayも見れます。
しかも、レコーダーはTVチューナーも入っているので、テレビがなくてもモニターにつなぐだけでテレビを見ることが出来ます。


- DVDやBlu-rayを見ることができる
- モニターに繋ぐだけでテレビが見れる
- 安ものなら3万円前後で買える
3万円ぐらいの投資で完結しますので、個人的にはSONYのレコーダーを買うのが一番シンプルでコスパが良いと思っています。
スマホでテレビ生活を手に入れたい方は、ぜひ試してみてください!
それでは、最後まで読んでいただきありがとうございました!(^^)!
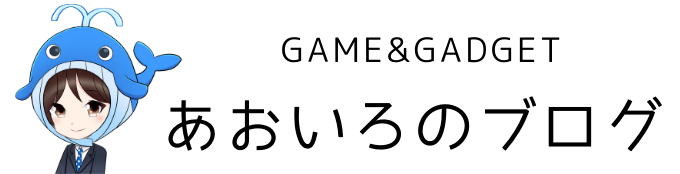
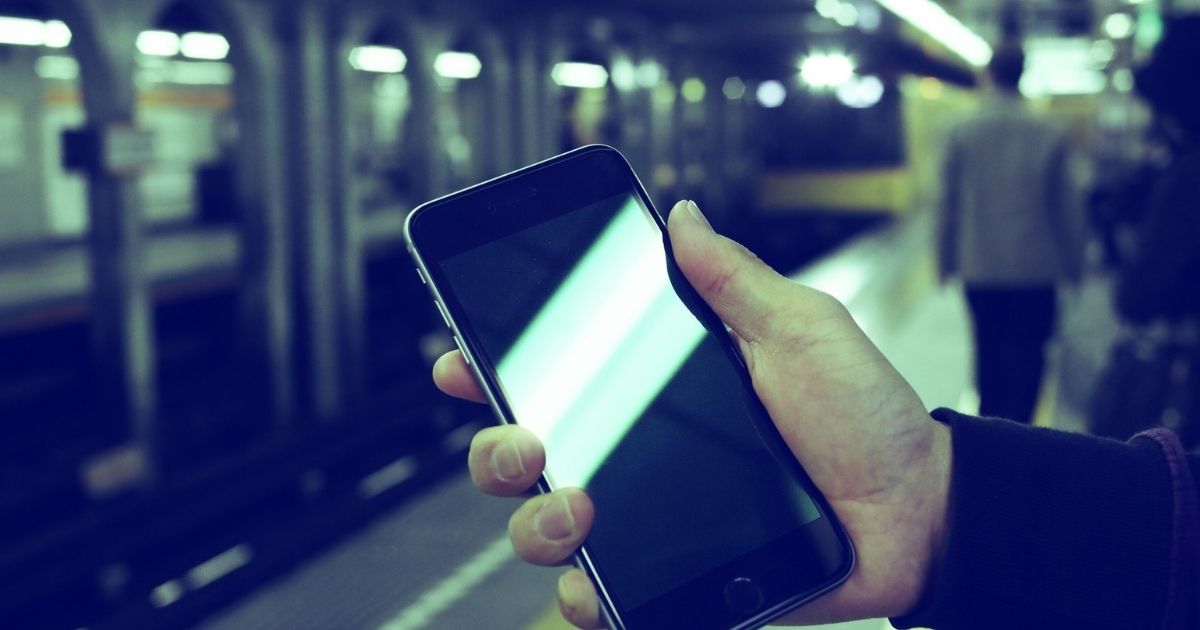

コメント